Langkah pertama tentunya adalah jalankan Aplikasi Photoshop dan masukan foto yang ingin kita edit kedalam jendela Photoshop.
Dibawah ini saya menggunakan foto seorang model cantik dengan senyuman
manisnya, Sobat bisa menggunakan foto diri sendiri, foto keluarga atau
foto bersama kekasih. Agar hasil foto lebih maksimal gunakanlah foto
yang pencahayaannya maksimal juga.
image: http://photoshopdesain.com/wp-content/uploads/2014/08/efek-retro01.jp
 Langkah selanjutnya lakukan Duplikasi pada Layer Background dengan cara klik kanan pada Layer Background lalu pilih Duplicate Layers… atau dengan menggunakan shortcut pada keyboard dengan menekan
Langkah selanjutnya lakukan Duplikasi pada Layer Background dengan cara klik kanan pada Layer Background lalu pilih Duplicate Layers… atau dengan menggunakan shortcut pada keyboard dengan menekan
image: http://photoshopdesain.com/wp-content/uploads/2014/08/efek-retro02.jpg
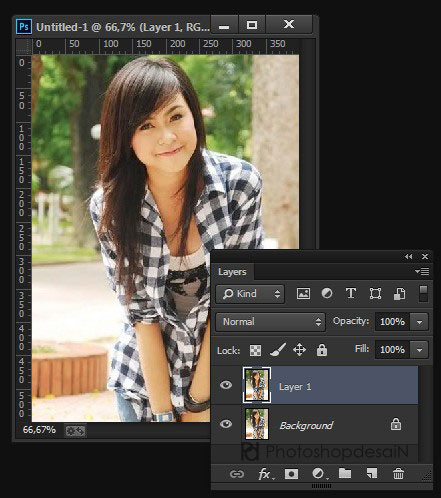 Kemudian Langkah berikutnya adalah lakukan klik kanan pada Layer 1 lalu pilih Blanding Options… maka akan muncul kotak dialog. Setelah Kotak dialog Layer Syle muncul, selanjutnya pilih Color Overlay pada kolom Styles dan ubah Blanding Mode menjadi Exclusion serta rubah juga nilai Opacity menjadi 30%,klik kotak warna lalu ganti warna Overlay-nya menjadi warna biru (#0054ff) seperti gambar dibawah ini.
Kemudian Langkah berikutnya adalah lakukan klik kanan pada Layer 1 lalu pilih Blanding Options… maka akan muncul kotak dialog. Setelah Kotak dialog Layer Syle muncul, selanjutnya pilih Color Overlay pada kolom Styles dan ubah Blanding Mode menjadi Exclusion serta rubah juga nilai Opacity menjadi 30%,klik kotak warna lalu ganti warna Overlay-nya menjadi warna biru (#0054ff) seperti gambar dibawah ini.
image: http://photoshopdesain.com/wp-content/uploads/2014/08/efek-retro03.jpg
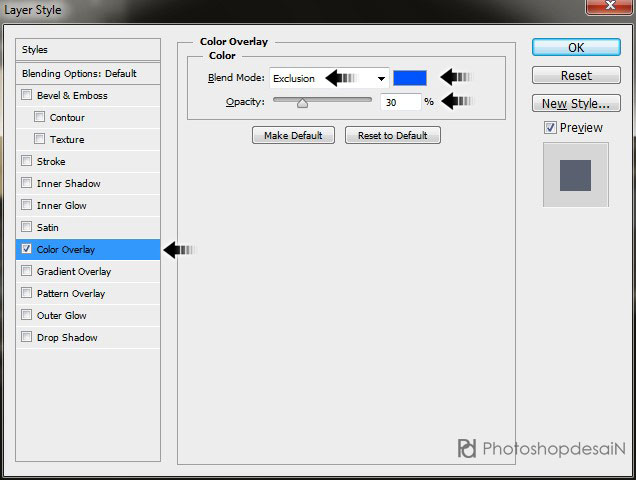 Setelah langkah diatas dilakukan maka langkah terakhir adalah klik OK.
Setelah langkah diatas dilakukan maka langkah terakhir adalah klik OK.
Maka kita dapatkan hasil yang indah berupa efek Retro seperti gambar dibawah ini…
image: http://photoshopdesain.com/wp-content/uploads/2014/08/hasil1.jpg

image: http://photoshopdesain.com/wp-content/uploads/2014/08/efek-retro01.jp
 Langkah selanjutnya lakukan Duplikasi pada Layer Background dengan cara klik kanan pada Layer Background lalu pilih Duplicate Layers… atau dengan menggunakan shortcut pada keyboard dengan menekan
Langkah selanjutnya lakukan Duplikasi pada Layer Background dengan cara klik kanan pada Layer Background lalu pilih Duplicate Layers… atau dengan menggunakan shortcut pada keyboard dengan menekan Ctrl + J, Maka akan muncul Layer baru dengan nama “Layer 1” seperti gambar dibawah ini.image: http://photoshopdesain.com/wp-content/uploads/2014/08/efek-retro02.jpg
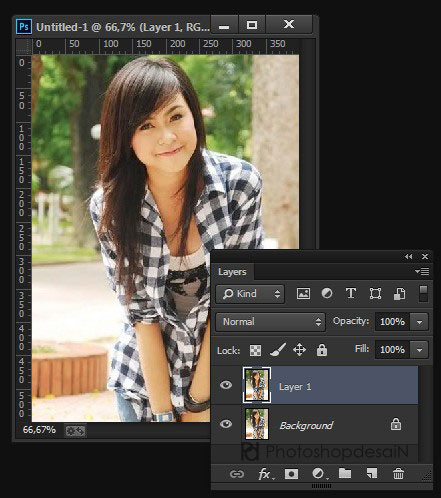 Kemudian Langkah berikutnya adalah lakukan klik kanan pada Layer 1 lalu pilih Blanding Options… maka akan muncul kotak dialog. Setelah Kotak dialog Layer Syle muncul, selanjutnya pilih Color Overlay pada kolom Styles dan ubah Blanding Mode menjadi Exclusion serta rubah juga nilai Opacity menjadi 30%,klik kotak warna lalu ganti warna Overlay-nya menjadi warna biru (#0054ff) seperti gambar dibawah ini.
Kemudian Langkah berikutnya adalah lakukan klik kanan pada Layer 1 lalu pilih Blanding Options… maka akan muncul kotak dialog. Setelah Kotak dialog Layer Syle muncul, selanjutnya pilih Color Overlay pada kolom Styles dan ubah Blanding Mode menjadi Exclusion serta rubah juga nilai Opacity menjadi 30%,klik kotak warna lalu ganti warna Overlay-nya menjadi warna biru (#0054ff) seperti gambar dibawah ini.image: http://photoshopdesain.com/wp-content/uploads/2014/08/efek-retro03.jpg
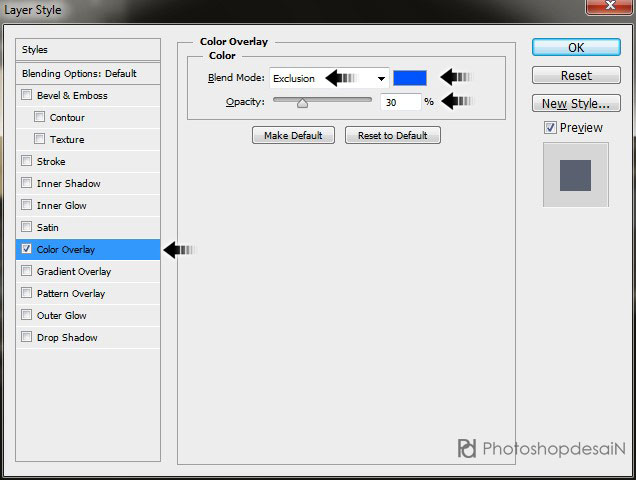 Setelah langkah diatas dilakukan maka langkah terakhir adalah klik OK.
Setelah langkah diatas dilakukan maka langkah terakhir adalah klik OK.Maka kita dapatkan hasil yang indah berupa efek Retro seperti gambar dibawah ini…
image: http://photoshopdesain.com/wp-content/uploads/2014/08/hasil1.jpg

0 komentar:
Posting Komentar